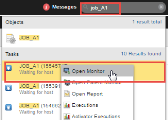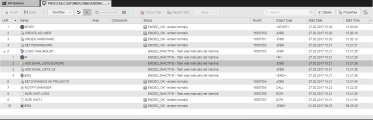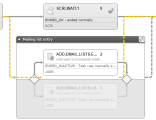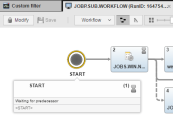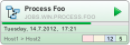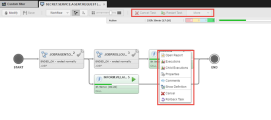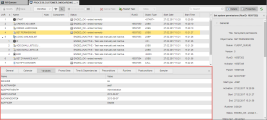Monitoring Workflows
The Workflow Monitor is available as soon as a Workflow has started. It provides detailed information on the progress of the workflow and of the executions of its sub tasks. It allows you to modify some parameters in the workflow definition and most of the properties of the tasks as well as to modify and replace tasks at runtime.
You can monitor any workflow that you are authorized to work with. Authorizations and permissions are set in your user definition. You access the Workflow Monitor right-clicking on a Workflow task and selecting Open Monitor.
The Task list in the Process Monitoring perspective provides information on the overall status of Workflows, whether active or not. However, it is the Monitor where you find useful details on running Workflows. The Workflow Monitor gives information on the current status and progress of the Workflow and on each and every task included in it.
During the execution of a Workflow, its Monitor is dynamic. By default, it refreshes every 60 seconds to provide the latest information on the status of its tasks. If necessary, you can change the refresh interval in your user settings, see Specifying the Refresh Interval in the Process Monitoring Perspective.
Not only the position of the tasks in the workflow and their connections determine the order in which they are processed; some of the properties that you can define in the tasks also play an important role to decide when they are executed. Have a look at Workflow Logic, where these dependencies are described.
This topic provides information on the following:
- How to Access the Workflow Monitor
- Overview of the Workflow Monitor
- Using the Workflow Monitor Toolbar
- Additional Status Bar
- Workflow Monitor View
- Status of Tasks - Visual Aids
- Workflow-Specific Functions
- Task-Specific Functions
- Viewing the Details of a Task in the Workflow
- Viewing and Editing the Properties of a Task in the Workflow
How to Access the Workflow Monitor
You can access the Workflow Monitor from:
-
The Process Monitoring perspective.
Right-click the Workflow in the Tasks list and select Open Monitor.
-
The Process Assembly perspective.
Right-click the workflow you have just executed and select Last Monitor.
-
The Schedule Monitor, if the workflow is running as sub-task of a Schedule, provided the Schedule is active and there already exists a RunID for the workflow.
-
The Global Search
-
Your Dashboard. Right-click the required Workflow and select Open Monitor.
-
The My Catalog on the following widgets: Activities, History.
Right-click the required job and select Open Monitor.
The Workflow Monitor opens in read-only mode. To make changes either on the Workflow or on any of its tasks, click the Modify button on the top left corner. This stops the execution and allows you to make your changes.
Overview of the Workflow Monitor
Right-click a Workflow task in the Tasks list and select Open Monitor to open it in a new tab. The title of the page shows the name of the Workflow and its RunID, unless it is waiting for user input. In this case, it shows the RunID only.
The illustration below shows an active Workflow. The marked areas are some of the main elements that you will use when working with Workflows. Click them to open a short description:

Using the Workflow Monitor Toolbar
The toolbar provides shortcuts for all the functions available for the Workflow and its tasks:

Running workflows display an additional status bar that shows:
- the status of the workflow
- the progress of the execution, that is, how long it has been running so far as well as an estimate as to the remaining time
-
the status of the tasks in the workflow indicating how many tasks are in each status. The following colors are used to indicate the status:
- Red - the task was aborted
- Yellow - the task is blocked or a manual breakpoint is set
- Blue - the tasks is waiting for the start time
- Green - the task is running
- a progress bar; the progress is calculated on the basis of the expected runtime. The expected runtime (ERT) is the average time of all runs of the task so far.
For example:

The status of the workflow depicted in this illustration is ENDED_OK. It took 17 minutes to finish it. Of the tasks that are included in it, one has been aborted and one is still running; none is either aborted, blocked or has a breakpoint.
If the expected runtime is either reached or exceeded, a dashed, animated bar is displayed across the entire width.
Click  on the toolbar to display the tasks in the Workflow Monitor as a hierarchical view, for example:
on the toolbar to display the tasks in the Workflow Monitor as a hierarchical view, for example:
The list view provides better performance for large workflows. If you have such workflows, Automic recommends you to open them using it rather than the hierarchical view.
Click  on the toolbar to display the tasks in the Workflow Monitor as linked boxes depicting their dependencies in a clear, visual way, for example:
on the toolbar to display the tasks in the Workflow Monitor as linked boxes depicting their dependencies in a clear, visual way, for example:
Information Elements in the Task Boxes

| For example | Description | |
|---|---|---|
| 1 |
|
Object icon, which is different for each type. |
| 2 |

|
Name or alias of the task, see Name, Title and Alias. |
| 3 |

|
Order of the task in the workflow sequence. |
| 4 |

|
Icon representing the status of the task, whether already processed, currently active, waiting, failed, etc. Basically, it provides the same information as 6 (detailed status of the task); in case of large workflows, the level of detail provided for tasks is automatically reduced and, depending on the size of the tasks, only this icon is visible. See Status of Tasks - Visual Aids below. |
| 5 |

|
For tasks that are sub (or child) workflows, clicking this flip icon expands the box to show the complete structure of the workflow.
Right-click anywhere on the expanded box to display a context menu that provides access to all the functions that are available to the child workflow. |
| 6 |

|
Detailed status of the task. For a complete list of the status icons used in the Automic Web Interface see Status Indication of the Tasks in a Workflow: Icon below. |
| 7 |

|
Abbreviation of the type of task. |
| 8 |

|
Icon indicating that a comments has been inserted this task. To read the comment, right-click the task and select Comments. The dialog that opens displays all the comments made on the task in chronological order: |
| 9 |

|
Only available for Workflows. See Workflow within Workflow: Status of the Child Tasks below for a description. |
Expected End Time of Running Tasks
If the task is still active, the previous runtime and the expected end time are displayed. The expected end is calculated on the basis of the expected runtime which is derived from the previous runs.

Hover the mouse pointer over a task to see its tooltip; it provides the same information as the box itself but in a bigger format, for example:
The START and END points of the workflow also display a tooltip. In case of large workflows, in which you have to select a lower Level of Detail on the toolbar to get an overview of the tasks, this is useful because it allows you to check its final status and decide whether taking further measures is necessary or not. For example:
In case of large workflows, the size of the task boxes is automatically reduced to display as much as possible of the workflow structure. Five levels of detail are available that you can change manually using the zoom functionality on the toolbar:
| Zoom | Level of Detail |
|---|---|
|
|
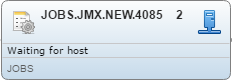
|
|
|
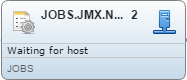
|
|
|

|
|
|

|
|
|

|
The task boxes display key pieces of information on the tasks, their status being one of them. The status of a task in the workflow is indicated as follows:
- By the color of the task box
- By the icon on the top right corner of the box
- By the status text in the box
Depending on the level of detail shown in the Monitor, you will be able to see both the text and the icon or just the icon.
For example:
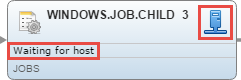
See Status Symbols of Tasksfor a list with descriptions of the available task status codes.
Status Indication of the Tasks in a Workflow: Color
The following color codes are used:
|
Color of the task box |
Status of the task |
|---|---|
|
Gray
|
Default |
|
Dark gray
|
Completed |
|
Red
|
Error |
|
Blue
|
Waiting |
|
Green
|
Running |
|
Yellow
|
Paused |
|
Purple
|
Rollback running |
|
Medium gray 
|
Rollbacked |
|
Blue
|
Waiting for Rollback |
|
White
|
White tasks indicate two status:
When you select such a task and open its Properties pane, a message is displayed to warn you that the data is no longer relevant. |
Status Indication of the Tasks in a Workflow: Icon
The following icons help you better identify the status of the task:
| Icon | Meaning |
|---|---|
| ABEND | |
|
|
Abend |
|
|
Abend (Restart) |
|
|
Abend (Restart of a restarted task) |
|
|
Abend (Restart of the original task) |
| BLOCKED | |
|
|
Inconsistent |
|
|
Inconsistent (Restart) |
|
|
Inconsistent (Restart of a restarted task) |
|
|
Inconsistent (Restart of the original task) |
|
|
Held |
|
|
Held (Restart) |
|
|
Held (Restart of a restarted task) |
|
|
Held (Restart of the original task) |
| WAITING | |
|
|
Waiting (gray means that the process is ongoing and that this status will change; the user cannot intervene) |
|
|
Waiting (Restart) |
|
|
Waiting (Restart of a restarted task) |
|
|
Waiting (Restart of the original task) |
|
|
Waiting-Registered |
|
|
Waiting-Registered (Restart) |
|
|
Waiting-Registered (Restart of a restarted task) |
|
|
Waiting-Registered (Restart of the original task) |
|
|
Waiting-External dependencies |
|
|
Waiting-External dependencies (Restart) |
|
|
Waiting-External dependencies (Restart of a restarted task) |
|
|
Waiting-External dependencies (Restart of the original task) |
|
|
Waiting-Host |
|
|
Waiting-Host (Restart) |
|
|
Waiting-Host (Restart of a restarted task) |
|
|
Waiting-Host (Restart of the original task) |
|
|
Waiting-Manual release |
|
|
Waiting-Manual release (Restart) |
|
|
Waiting-Manual release (Restart of a restarted task) |
|
|
Waiting-Manual release (Restart of the original task) |
|
|
Waiting-Parallel tasks |
|
|
Waiting-Parallel tasks (Restart) |
|
|
Waiting-Parallel tasks (Restart of a restarted task) |
|
|
Waiting-Parallel tasks (Restart of the original task) |
|
|
Waiting-Preconditions |
|
|
Waiting-Preconditions (Restart) |
|
|
Waiting-Preconditions (Restart of a restarted task) |
|
|
Waiting-Preconditions (Restart of the original task) |
|
|
Waiting-Queue |
|
|
Waiting-Queue (Restart) |
|
|
Waiting-Queue (Restart of a restarted task) |
|
|
Waiting-Queue (Restart of the original task) |
|
|
Waiting-Rollback |
|
|
Waiting-Rollback (Restart) |
|
|
Waiting-Rollback (Restart of a restarted task) |
|
|
Waiting-Rollback (Restart of the original task) |
|
|
Waiting-Sync |
|
|
Waiting-Sync (Restart) |
|
|
Waiting-Sync (Restart of a restarted task) |
|
|
Waiting-Sync (Restart of the original task) |
|
|
Waiting-Start time |
|
|
Waiting-Start time (Restart) |
|
|
Waiting-Start time (Restart of a restarted task) |
|
|
Waiting-Start time (Restart of the original task) |
| ACTIVE | |
|
|
Active |
|
|
Active (Restart) |
|
|
Active (Restart of a restarted task) |
|
|
Active (Restart of the original task) |
| OK | |
|
|
Ended normally |
|
|
Ended (rollbacked, rollback empty) |
Workflow within Workflow: Status of the Child Tasks
If the task in the Monitor is a Workflow with tasks that have not been successfully completed yet, this box - in addition to the general task information (see above) - displays a color-coded status bar similar to the one on the Workflow status bar:
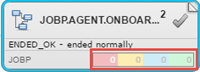
The status is intended to inform you of activities that you might need to take action on. For that reason, tasks that have successfully completed will not be counted in any category, and if all tasks of the Workflow have been successfully completely, this bar will not be displayed.
Expand the Workflow button on the toolbar to display the list of functions that you can perform with the workflow. For example:

Although some functions are always available, most of them depend on the status of the Workflow. See also Available Functions Depending on the Task Status for details.
You find the complete list of functions available for tasks here: Working with Tasks.
Monitoring Special Workflow Types
| Special Workflows | Details |
|---|---|
| ForEach Workflows |
ForEach Workflows process tasks multiple times and therefore, they represent a loop. The number of loop iterations that will take place and the tasks that should be repeated is specified in the Workflow definition. When executing ForEach Workflows, the Tasks list displays each repeated task. If you have the list view set to hierarchical, the ForEach Wokflow is shown as a container that includes all subordinate tasks that have run. The order of the sub tasks depends on the loop iteration. The Monitor of ForEach Workflows always displays the current loop cycle. Modifying Active ForEach Workflows The rules for modifying STANDARD active Workflows at runtime do not fully apply to ForEach Workflows. Whereas the properties of STANDARD Workflows can be modified at runtime, the properties of ForEach Workflows cannot. This is the reason why the Forecast For forecast calculations of ForEach workflows, the system uses the task chain's processing duration without iterations. Restart In restarts, the system reevaluates the number of loop cycles from the specified source. Therefore, the number of iterations can be different in each restart. In other words, a restart of ForEach workflows shows the same behavior as a regular start. |
| IF Workflows |
IF Workflows process various tasks depending on the conditions that you have specified. The START object includes the conditions that are defined in its properties. After the START box, you see two parallel branches in which you can add any executable objects of your choice. These branches are referred to as True and False branches. It depends on the condition(s) that should be fulfilled whether the True or the False branch will be processed. Both branches lead to the END object. Modifying Active IF Workflows The rules for modifying STANDARD active Workflows at runtime do not fully apply to IF Workflows. Whereas the properties of STANDARD Workflows can be modified at runtime, the properties of IF Workflows cannot. This is the reason why the Forecast For forecast calculations, the system uses the branch with the longer total processing duration. Restart In restarts, the system reevaluates the START object's conditions and actions. Therefore, it can also happen that the other task branch will be processed depending on the conditions and circumstances that apply. In other words, a restart shows the same behavior as a regular start. |
Right-clicking on a task in the Workflow Monitor opens a context menu with the functions that are available for that task. Which options are displayed depends on the type of task and of its status. You find shortcuts to the most important tasks on the toolbar buttons and by expanding the More button.
For example:
You find the complete list of functions available for tasks here: Working with Tasks.
In the case of Jobs (JOBS), you can access their monitor from here provided they are not running as part of a Job Group (in which case their task type is C_HOSTG).
Viewing the Details of the Workflow/of a Task in the Workflow
In either view mode (flat or hierarchical) select a task and click ![]() on the toolbar to open a pane on the right hand side of the page displaying all the details on the task.
on the toolbar to open a pane on the right hand side of the page displaying all the details on the task.
If you do not select a specific task and click the button, the Details of the Workflow are displayed.
The information is provided in collapsible sections that vary depending on the type of task you have selected. For example:
Viewing and Editing the Properties of a Task in the Workflow
Select a task and click ![]() or right-click on the task and select Properties from the context menu. This opens a pane at the bottom of the page containing tabs for the properties of the task. For example:
or right-click on the task and select Properties from the context menu. This opens a pane at the bottom of the page containing tabs for the properties of the task. For example:
You can change the task properties only when the Workflow is still running and the task you want to edit has not been executed yet. To do so you must first click the Modify button on the tool bar; this unlocks the workflow for editing and stops the workflow so that you can change the properties of tasks.
These changes affect the current execution only. As soon as it has ended, the original Workflow settings apply again
See Modifying the Properties of Tasks at Runtime.
Modifying Workflows at Runtime
You can modify the design of a workflow from the Workflow Monitor, provided it is either active or stopped; that is, if it has already started or if it is in generation. You can add, move, replace and delete tasks. Active workflows can also be changed via the script function MODIFY_TASK. These changes affect only the current execution of the Workflow. See Modifying Active Workflows at Runtime.
Although every action is logged in the form of messages, reports and historical records (the various types of Execution lists), this audit information might not be enough later on if you need to understand why certain changes took place. To keep track and provide detailed information on your changes you can add comments to them. See Adding Comments to Tasks.
See also: